Mask Tool Area |
 
|
The Mask Tools area displays when you are in Mask mode. It contains the tools needed to create your masks.
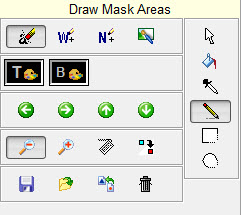
You can move the individual tool sets in the tool area by clicking the left mouse button on the set and dragging it to a new location. Two areas are available to place the sets, one on the left where the sets are listed horizontally, and one on the right where they are listed vertically. You can also drag the tool sets out of the tool area and float them anywhere as you work on the mask.
Painting Mode Set
![]()
The mask drawing mode set lets you toggle between the modes that control what will be drawn on the mask. The modes are the following in order:
![]() Masked
Area
Masked
Area
Allows you to paint areas that will contain no puzzle
characters. No
words or noise characters will be placed in these boxes. This
is how you can shape a puzzle grid.
![]() Word
Area
Word
Area
Allows you to paint boxes onto the mask that can contain
words or noise. These are
the normal generated puzzle areas.
![]() Noise
Area
Noise
Area
Allows you to assign grid boxes in the mask that will
always contain noise characters. No
words will be placed in these boxes.
![]() Color
Color
When color is set you can paint the color of the text and/or the background
of each cell. The colors are chosen using the color set. If a puzzle exists
the actual characters will be displayed while you paint the mask.
When working in the color mode you can hold down the CTRL key while
painting the mask to remove the colors instead of adding them. This will
make the cells transparent so that no background color will be used and
the text will use the assigned font color applied using the Page
Layout window.
Mask Tool Set
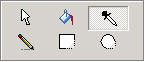
The mask tool set allows you to choose the tool you would like to use on the mask.
![]() Pointer
Pointer
The pointer is used to select a cell in the mask. It can be used to
type a text character into any cell of the mask. Use it to place words,
or to include text characters that would look good in that position.
![]() Fill
Fill
The fill tool will pour the current mode or color into any shaped area.
It will fill the area until the mode or color changes.
![]() Pencil
Pencil
The pencil tool is used to paint on the mask. The current
mask mode type will be applied to each square you paint on. To
paint simply hold the left mouse button down while moving over the puzzle
grid.
![]() Color Selector
Color Selector
The color selector can be used to
recall what colors were used in a mask box. To use the
color selector simply move the mouse over the puzzle grid. When it is over
the grid box you want to grab the colors out of simply click the left mouse
button. The
Font and Background color properties will be set to the colors found in
that mask box.
![]() Rectangle
Rectangle
The rectangle tool is used to paint rectangular areas on
the mask.
Simply hold the
left mouse button down and drag the mouse to form a highlighted rectangle. When
you release the mouse the rectangle will be painted with the current mode
type.
![]() Circle
Circle
The circle tool is used to paint circular areas on the
mask. Simply
hold the left mouse button down and drag the mouse to form a highlighted
circle When
you release the mouse the circle will be painted with the current mode
type.
Shift Set
![]()
Use the shift buttons to shift the entire mask in any direction.
Color Set
![]()
The Text color property allows you to specify the color that will be applied to the text itself. The Back color is the color used to fill the box that the puzzle characters are placed in.
Mask colors can be clear. When the Font color is transparent then the default font color as specified under the Font Settings window will be used. When the Background color is transparent then no color will be used to fill the box. Generally, your background would then be white (unless you print your puzzle on colored paper.)
To set a color simply click on the color box. This box will default to transparent and will appear black and inset. When you click on the box a color selection window will appear. To make a color transparent again click on the small red X found at the top right.
For more information about color selection see the Color Selector information.
Input and Save Set
![]()
The input and save set are used to save, load and clear your mask.
![]() Load
Mask
Load
Mask
Will load a predefined mask into the current puzzle.
![]() Save
Mask
Save
Mask
Will Save the current mask so it can be loaded again in the future
for another puzzle.
![]() Import
Bitmap
Import
Bitmap
This will display the Mask BMP Import
Utility. Use it to convert a bitmap to a mask.
![]() Clear
Mask
Clear
Mask
Will clear the current mask.
Mask Utilities
![]()
The mask utilities set contains access to some extra utilities that can be used while editing a mask.
![]() Zoom
Edit
Zoom
Edit
Will change Word Splash Pro so you can use more screen space to edit your mask. It will remove the toolbar and the word list. It will then place the grid in the upper right corner and expand the grid to its largest size.
![]() Normalize
Edit
Normalize
Edit
Click Normalize Edit when you are done with Zoom Edit mode.
![]() Key Typer
Key Typer
Click to show the key typer window. Use with the pointer tool to insert any character into the mask.
![]() Inverse
Inverse
Will inverse the Mask and the Word grid types.
Color Masks:
The color mode of the Mask editing tools allows you to paint your puzzle grid character cells with color.
There are two color properties you can work with to paint your mask. The background color fills the cell with color and the font color is the color that will be used for the text.
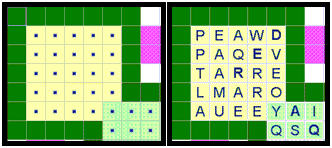
While creating the mask the font color will be shown as the center square in the grid box, while the background color will be shown as the surrounding color in the grid box.