Page Layout Settings |
 
|
The Page Layout window is used to define how you would like your puzzle to print or export. Page Layout can be accessed from the main toolbar, the Print Preview or the Settings menu.
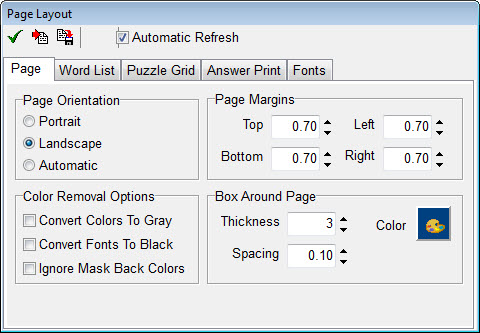
![]() is used to close the Page Layout window.
is used to close the Page Layout window.
![]() is used to load settings.
is used to load settings.
![]() is used to save settings.
is used to save settings.
Automatic Refresh
When set
the print preview screen will automatically refresh after changes are made. If
it is not checked then the page layout will update upon exiting the window. This
is only available when the Page Layout settings are accessed from the Print Preview
.
Page Tab:
Orientation
Choose the page orientation you would like to print your puzzle in. Portrait means the narrow side of the paper is at the top. Landscape means the wide side of the paper is at the top. When Automatic is selected the software will choose an orientation for you based on the grid shape and size.
Color Removal Options
These options allow removing color from the printed puzzle in various ways.
Page Margins
This option lets you set the page margins. It is specified in inches. You can set a different margin for the Top, Bottom, Left, and Right sides of the page.
Box Around Page
This option lets you place a box around the entire page. You can specify the line Thickness, Color, and Spacing from the margins. To select a color the Color Selector will be used.
Word List Tab:
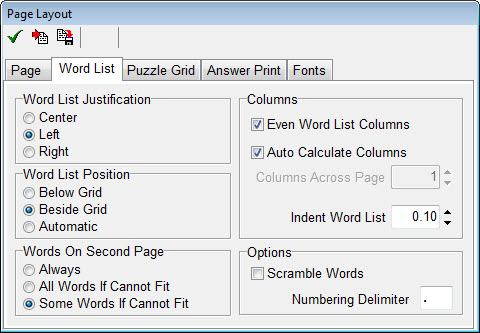
Word List Justification
Choose if you would like the words Centered, Left justified, or Right justified in the word list columns.
Word List Position
Choose if you would like the word list to be placed Below or Besides the puzzle grid. When Automatic is selected the word list will be positioned depending on the page orientation and the size and shape of the grid.
List On Second Page
This option controls how your word list will be handled if the word list cannot fit on the same page as the puzzle grid. If Always is chosen then the word list will always appear on a second page. If All Words If Cannot Fit is chosen then if the entire word list does not fit on the same page as the puzzle grid then all the words will be placed on the second page. If Some Words If Cannot Fit is chosen then part of the word list will be printed on the first page and the remaining words will print on the second page if needed.
Columns
These settings control how the word list columns will be listed on the page.
Scramble Words
When Scramble Words is set the words in the word list will be scrambled when the puzzle is printed or exported. Before the words can be found in the puzzle the words will have to first be unscrambled by the person playing the puzzle.
Number Delimiter
This is used by the # word list line prefix. The # is used to define a line in the word list as a numbered sentence. The text characters entered here be placed between the number and the word line when printed or exported. Normally you will enter a period, colon, or a closing parentheses followed by a blank space.
Puzzle Grid Tab:
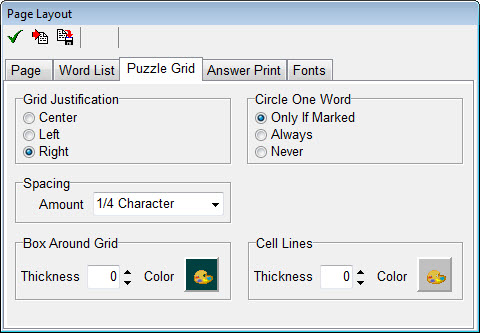
Grid Justification
This option allows you to specify where you would like the puzzle grid placed. Choose Center, Left, or Right justification on the page.
Circle One Word
This specifies if one word in the word list should be pre-circled on the puzzle grid of the printed of exported puzzle. Set Only If Marked if the word list markup language will be used to mark the pre-circled word to be used. Set Always if the first word in the list will always be pre-circled. Set Never if no words will be pre-circled.
Spacing
Use this option to choose how much spacing you would like between characters in the puzzle grid. It is specified as a percentage of a character cell in the grid. The actual size of the cell will depend on factors like the font size being used for the grid.
Box Around Grid
This option allows you to place a box around the puzzle grid. You can specify the line thickness and color. To select a color use the Color Selector.
Grid Cell Lines
This option allows you to specify the line around each individual letter in the puzzle grid. You can also choose a color for the line by clicking on the color selection box. To select a color use the Color Selector.
Answer Print Tab:
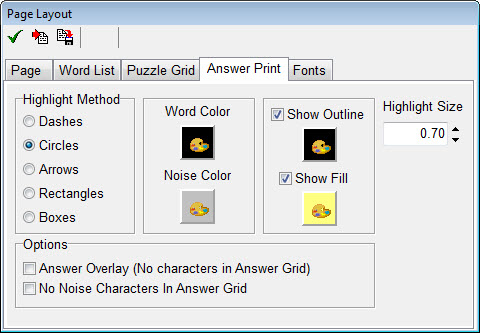
Highlighting Method
This option controls how words will be highlighted when printing an answer sheet.
Word Color
Click on the color box to choose the color to be used to show all actual words in the answer puzzle. To select a color use the Color Selector.
Noise Color
Click on the color box to choose the color to be used to show all noise characters in the answer puzzle. To select a color use the Color Selector.
Show Outline
Click on the color box to choose the color to be used for the answer highlighting lines in the answer puzzle. If the check box is not marked the outline will not be drawn and only the fill color will be used, making it look like a highlighter pen was used to solve the puzzle. To select a color use the Color Selector.
Show Fill
Click on the color box to choose the color to be used for filling the highlight the answer puzzle. For example, if "circle" is chosen as the highlighting method then the circles will use this color as their background color. If the check box is not marked the highlight shape will not be filled with this color and it will look like a pen was used to circle the word. To select a color use the Color Selector.
Highlight Size
Set the size of the highlight used to mark words in the answer grid. The value is the multiplier of the size of the grid cells. For example, 0.70 means 70% of the grid cell size.
OPTIONS
The Options can be used to further adjust how the Answer page will print.
Fonts Tab:
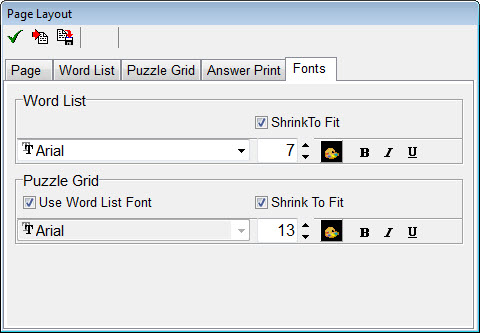
The Fonts tab page is where you define the text characteristics to be used for the word list and puzzle grid. It is divided into two areas, one for the word list and one for the grid.
Word List:
Shrink To Fit
When set, Word Splash Pro will shrink the font size until the word list fits on the page. If this is not set the assigned font size will be used even if it requires the word list to continue on the next page.
This feature works hand-in-hand with some of the features found on the Word List tab page:
Word List Font
Assign the word list font properties. You can choose from all available fonts on your system, but if you plan to give the WSP file to another Word Splash Pro user you will need to be sure the font exists on their system as well, otherwise a substitute will be made. Set the font size. Choose a color. To change the color click on the color box. To select a color the Color Selector will be used. Finally, set the font to be Bold, Italic, or Underlined.
Grid:
Use Word List Font
When set the word list and grid font names will always match. This is important when you wish to be sure that the words will always look exactly the same in the grid as they do in the word list. When set you will not be able to change the grid font properties. When not set you will be able to have a different font for the Grid and a font selection list will be displayed above the grid on the main interface as well.
Shrink To Fit
When set Word Splash Pro will shrink the font size of the grid until the grid and word list fits on the page. If this is not set the assigned font size will be used for the grid, and only reduced if the grid absolutely cannot fit on the page.
The logic used by Word Splash Pro is to first try and shrink the word list until it reaches a size of 14. At that point it will start shrinking the grid until it reaches a size of 14. Then it will alternately shrink the word list and the grid until the words fit on the page. When they both reach 6 it will give up and just let the words follow the List On Second Page logic assigned on the Word List tab.
Use this feature hand-in-hand with some of the features found on the Grid tab page:
Grid Font
Assign the puzzle grid font properties. You can choose from all available fonts on your system, assign a size, choose a color, or set the font to be Bold, Italic or Underlined. To change the color click on the color box and use the Color Selector to choose the color.
Font colors for the grid are the default colors used. If a mask is available for the puzzle then the mask text colors will override any color selected made here. If a mask color is not set (transparent) then this color will be used.
Saving Page Layout Properties

When you save Page Layout properties you will be asked to mark the setting groups you wish to include in the saved file. You may use this to save settings so that when they are imported only certain parts of the page layout will be adjusted.
To change an existing saved file you should Import that file and then make the changes to the properties and then save it again. The property groups that were originally saved with the file will still be marked to make it easy to update.