Puzzle Options Tab |
 
|
Use this tab page to define extra files to include with the puzzles, and to generate extra puzzle related files for printing, fast list loading and to define the load window's column widths.
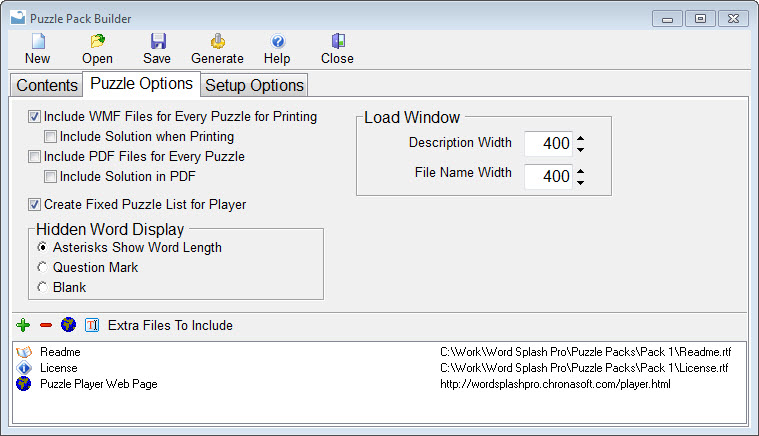
Include WMF
Files for Every Puzzle for Printing
Use this option to
have the software generate WMF files for each puzzle included. These files
will be used by the puzzle player to allow the puzzle to be printed.
Include
Solution when Printing
Use this option to also include a WMF for the solution. When the
user prints the puzzle the solution will print also.
Include PDF Files
for Every Puzzle
Use this option to have the software
generate PDF files (Adobe Acrobat) for each puzzle included. These files will
be used by the puzzle player to allow the PDF document to be viewed and
printed.
Include Solution
in PDF
Use this option to also include the solution in the PDF documents.
Create Fixed
Puzzle List for Player
When set, this option will generate a list of the files included in
the puzzle pack. This list will be displayed in the puzzle player load
window. Generating it allows the file list to be displayed faster than
if the player needs to build the list itself. Use it when there are a
lot of puzzle files.
Hidden Word Display
Choose how hidden words should be displayed for puzzles in this puzzle
pack. Asterisks Show Word Length will display an asterisk for each character
in the hidden word. Question Mark will display a single question mark
for each hidden work. Blank will show a blank line for each hidden word.
Load Window Description
Width and File Name Width
Use the Description Width to set the width in pixels of the description
column in the player software's load window. Use the File Name Width to
set the width in pixels of the file name column in the load window.
Extra Files To
Include
Extra
files can be included with the puzzle files. Generally these will be text and
RTF document files. Use this to include instructions or a license agreement.
The green plus button can be used to select the files to include. The red
minus button can be used to remove lines from the list. Use the Shift and Ctrl
keys on the keyboard to select multiple lines. The earth button is used to add
URL links to the list. When a URL link is clicked the web page defined for
that line will be displayed. The fourth button is an edit button and can be
used to change any of the defined lines.
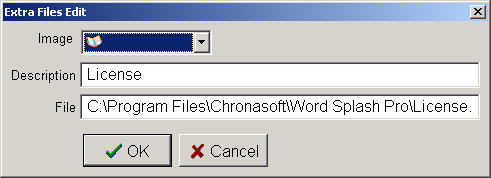
When editing extra file lines you can change the picture icon, the description and the location of the file on the hard drive. The same window displays when editing a URL line, but the URL address will be displayed in the file edit area.