Styles |
 
|
Styles allow you to store settings that are used to create various puzzle types. You can then select that style to automatically load the settings needed. Word Splash Pro comes with a number of pre-built styles. You can also create your own.
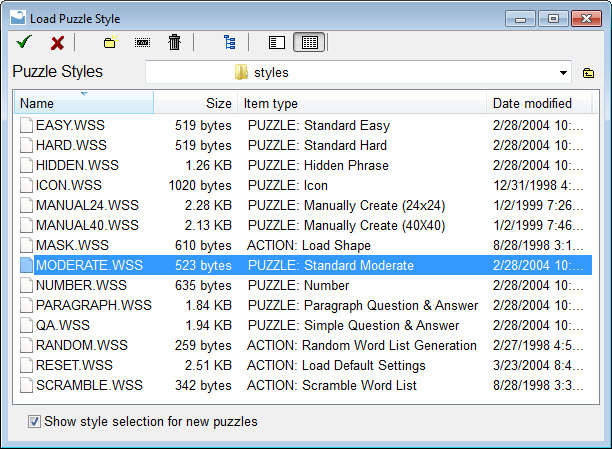
The software will default to automatically displaying a Load Puzzle Style window when you create a new puzzle. This will allow you to quickly choose the puzzle style you would like to use. If you would like to stop this window from appearing automatically simply turn off the Show Style Selection for New Puzzles option under General Options. You will then be able to optionally load a style by using the File/Styles menu item or by using the sub-menu button next to the Open Button in the toolbar and selecting Process Style .
If you want to create a new style do the following:
Access the various settings windows within Word Splash
Pro and assign the parameters that are appropriate for the puzzle style. This may mean accessing the Grid
Settings, Text
Paragraphs, Page
Layout
, or any other aspect of Word
Splash Pro that is supported by the Styles feature (see Style Window below).
Next use the File/Style/Save menu item to display the Style Settings and mark the settings that should be saved with your style. Also mark any windows you would like displayed, any files you would like to be prompted for, and enter any notes you would like displayed. Press the save button and the new style will be ready for use.
If you want to modify a style that already exists do the following:
Process style.
Change any Word Splash Pro settings that you would like changed.
Use the File/Style/Save menu to bring up the Style Settings window.
Change any of the style parameters that you might want changed.
Save the style.
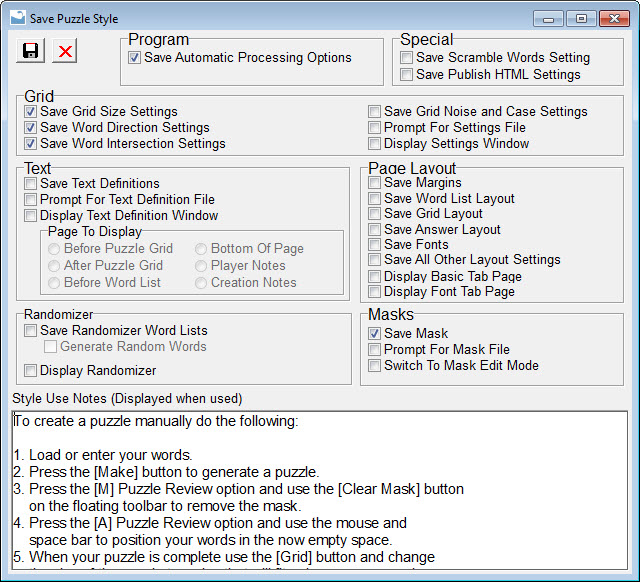
The Style Settings window is divided into the different aspects of Word Splash Pro puzzles. Simply choose the current puzzle's settings you would like to save into the style and then mark any windows you would like to display or files you would like load windows displayed for. Finally enter notes if they are necessary for using the style.
The various options are as follows:
Program
If you wish to save the automatic processing items in the Options menu then mark the Save Automatic Processing Options in this group. The option settings that will be saved relate to the Auto Generate Puzzle, Auto Check for Duplicate Words and Auto Check Grid Noise settings.
Special
If you wish to save the Scramble Words setting found on the Page Layout window then mark the Save Scrambled Words Setting. If you would like to save the values set for the Publish HTML feature set the Save Publish HTML Settings box.
Grid
If you wish to save any of the various data groups found on the Grid Settings window then mark the appropriate Save box here. The options are broken down into 4 save groups that relate to different aspects of the puzzle grid. To better understand what is contained in those groups review the Grid Settings window.
If you would like to have Word Splash Pro ask the user to choose from the list of saved Grid Settings then mark Prompt For Settings File.
If you would like to have Word Splash Pro display the Grid Settings window then mark Display Settings Window.
Text
If you would like to save any of the text paragraphs currently defined in the Text Definitions window then mark Save Text Definitions.
If you would like to have Word Splash Pro ask the user to choose from the list of saved Text Settings then mark Prompt For Text Definitions File.
If you would like to have Word Splash Pro simply display the Text Settings window then mark Display Text Definition Window. You will also need to choose which text paragraph edit area you would like to start on when the window is displayed. See the Text Definitions window section for more details on using text paragraphs with your puzzle.
Page Layout
To save the Page Layout settings mark the various savable sections listed. See the Page Layout window to see what is included in each of the sections listed.
To automatically display the Page Layout window with the first tab page displayed mark the Display Basic Tab Page option. To display the Page Layout window with the Fonts tab page showing mark the Display Font Tab Page option.
Randomizer
The Randomizer is an option found on the Word List Builder that allows you to build word lists using randomly selected words. You can save lists of which saved word lists you would like to use when creating a random list. If you would like to create a style that will automatically create a random word list then first select the words lists you would like to use in the Randomizer and when creating the style mark Save Randomizer Word Lists.
If you also mark Generate Random Words a word list will be automatically generated for you from the saved word lists that were just loaded into the Randomizer.
You may instead simply want to have the Randomizer window displayed. Do this by marking Display Randomizer.
Masks
Masks are a great way to give a puzzle that little something different. If you would like the current mask to always be used when a style is selected then mark Save Mask.
If you would like to automatically display the Mask Selection window then mark Prompt For Mask File.
If you would like to place Word Splash Pro into the mask editing mode then mark Switch To Mask Edit Mode.
Style Use Notes
The last option on the Styles window offers the ability to enter notes that will display when the style is used. If instructions are not needed just leave this area empty.
Once saved your new style will appear in the Styles window.