Publish HTML Window |
 
|
When the Publish HTML button is pressed on the toolbar, the Publish HTML window appears. You can only access this feature if a puzzle exists.
Prior to using the Publish HTML feature you should generate a puzzle and use the Print feature to Preview what your puzzle will look like. Published puzzles will maintain many of the layout properties set for the printed page, so always review the look of the puzzle before generating web pages.
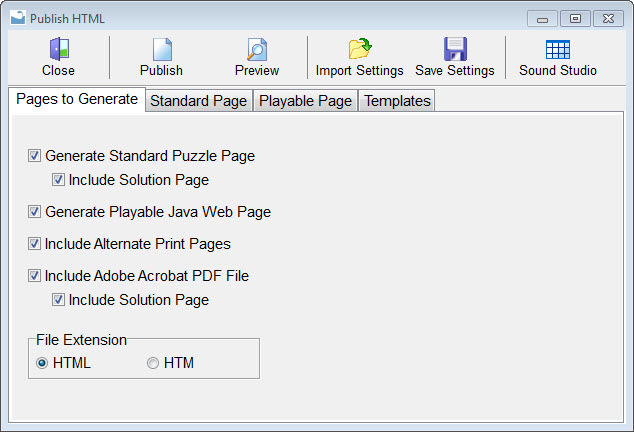
Across the top of the Publish HTML window are the primary buttons.
Close
This button exits the Publish HTML feature.
Publish
Use this button to generate the web pages. You will be asked to choose the folder location to store the files in. The files will be generated. A list of all files created will be displayed. You may print this list if you wish. After your pages are generated you may transfer them to your web site.
Preview
Use this button to preview what your pages will look like before you generate them. It will display the pages in a web browser. By default Word Splash Pro will launch your default web browser. If you use AOL it will switch you to Internet Explorer since AOL does not handle previewing local pages well. If you would like to choose a different web browser than your default program you can assign it on the General Options window.
Load Settings
This allows you to load HTML publishing parameters that were saved using the Save Settings button.
Save Settings
This allows you to save the current parameters so that you can reload them again using the Load Settings button.
Sound Studio
If you own the Studio or Power Pack versions of Word Splash Pro then there will also be a button to access the sound studio. Accessing the sound studio will allow you to quickly record sounds for your puzzle so that the words are spoken as the puzzle is played. If you just Published the HTML pages for this puzzle then the new web page will also be automatically displayed in the Sound Studio so you can transfer and test your new sounds.
PUBLISH Report
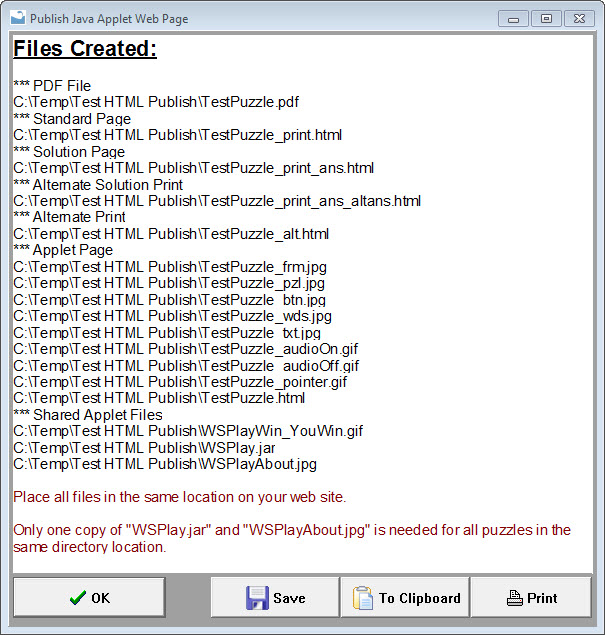
After generating web pages using the PUBLISH button, a list of the files that were created will display.
PUBLISH HTML TAB PAGES
The rest of the main publishing interface is divided into tab pages. Select the various pages to set the options that define how you would like the puzzle generated.
PAGES TO GENERATE
The first tab page is where you choose which web pages will be generated.
Generate Standard Puzzle Page
Choose this option if you want to generate a standard web page that must be printed to play the puzzle. If a playable applet page is generated also then links will be placed to jump between the two pages.
Include Solution Page
Choose this option to include a solution page with the standard puzzle page. Links will be placed to jump between this page and the Standard Puzzle Page.
Generate Playable Java Web Page
Choose this option if you want to generate a playable Java web page.
Generate Alternate Print Pages
Choose this option to generate alternate pages that will be used when a page is printed. There will be one alternate page used for both the Java page and the standard page, and a second for the solution. Typically the alternate print page does not have any links or buttons so that you have a clean print of the puzzle. Alternate pages only work on browsers capable of supporting them, otherwise the actual page will print as normal.
Include Adobe Acrobat PDF File
Choose this option to generate a PDF document of the puzzle.
Choose this option to include a solution page in the PDF File.
Standard Page Settings
The Standard Page Settings tab is used to define how your standard web pages will be generated.
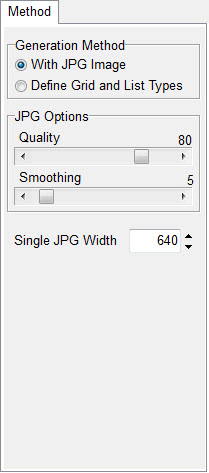
Method
The first tab under this section allows assigning some basic properties for the printable puzzle pages.
Generation Method
With JPG Image
Choose this option to generate a web page that has a single JPG graphic file. The image will be generated exactly as it would print.
Define Grid and List Types
Choose this option to generate your printable puzzle pages by assigning various HTML building options. When selected you will have access Grid and Word List tab pages.
JPG Options
These settings are used for all JPG images generated for the standard web pages. They control the quality versus the size of the files.
Quality
Use the Quality setting to apply compression. A lower value will make a smaller file, but will make a lower quality image.
Smoothing
Use smoothing to apply some blur which will remove some of the compression effects.
Single JPG Width
This setting will be available only when With JPG Image is the Generation Method. Assign the width of the image file and the height will be calculated for you. You should test any JPG using the preview feature. While previewing try printing a page to be sure it will fit on the page and still looks good at the size and compression settings you chose.
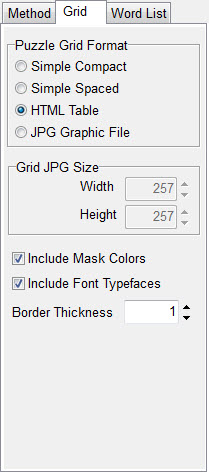
Grid
The second tab under this section controls how the puzzle grid will be generated. It is only available when Define Grid and List Types is assigned to the Generation Method. When generating a web page that contains a JPG Graphic for the puzzle grid, a preview of the actual graphic will appear on the right side of the window so you may inspect how your settings will appear.
Puzzle Grid Format
Simple Compact
Use this setting to generate simple HTML that has no extra space between the characters. This creates the fastest loading page. Use it when you want a fast loading page and you have a moderately large puzzle. Grid mask colors are not displayed in this format.
Simple Spaced
Use this setting to generate simple HTML that has spaces between the characters in the grid. Use this when you would like a small file that loads fast, and the puzzle grid is fairly small and will thus fit the width of the printed page without wrapping around. Grid mask colors are not displayed in this format.
HTML Table
Use this setting to generate the grid using HTML tables. Only slightly larger than simple HTML, this format supports mask colors and lines.
JPG Graphic File
Use this setting to generate a graphic for the puzzle grid. You will need to set the width and height. A preview of the image will display on the right.
Grid JPG Size
Width
Assign the width of the JPG image if JPG Graphic File is selected.
Height
Assign the height of the JPG image if JPG Graphic File is selected.
Include Mask Color
Set this property if you would like mask colors included when generating an HTML table page.
Include Font Typefaces
Use this if you would like to assign the font properties in the HTML. The font type, size and color will be used. Because HTML is text based if you use a font that is not on the computer where the page is being viewed then the font will not be used. Because of this you should use typical fonts for which there are adequate substitutions. "Arial", "Times New Roman" and "New Courier" are good examples.
Border Thickness
Use this property if you would like to have the HTML table include lines around the characters.
Word List Page Settings
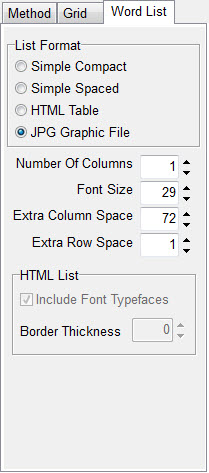
The third tab under this section controls how the word list will be generated.
List Format
Simple Compact
Use this setting to generate simple HTML that has no extra space between the word rows. This creates the fastest loading page. Use it when you want a fast loading page and you have a moderate sized word list.
Simple Spaced
Use this setting to generate simple HTML that has spaces between the word rows. Use this when you would like a small file that loads fast.
HTML Table
Use this setting to generate the word list using HTML tables. This is only slightly larger than simple HTML and supports lines surrounding the words.
JPG Graphic File
Use this setting to generate a graphic for the word list. A set of properties will allow you to control the size. A preview of the image will display on the right.
Number Of Columns
Use this to assign the number of columns you would like for the word list.
Font Size
When generating a JPG Graphic File use this setting to assign the size of the words.
Extra Column Space
When generating a JPG Graphic File use this setting to increase or decrease the width of the word list.
Extra Row Space
When generating a JPG Graphic File use this setting to increase or decrease the space between words.
HTML List
Include Font Typefaces
Use this if you would like to assign the font properties in the HTML. The font type, size and color will be used.
Border Thickness
Use this property if you would like to have the HTML table include lines around the characters.
Playable Page Settings
The Playable Page Settings tab is used to define how your Java enhanced playable web pages will be generated.
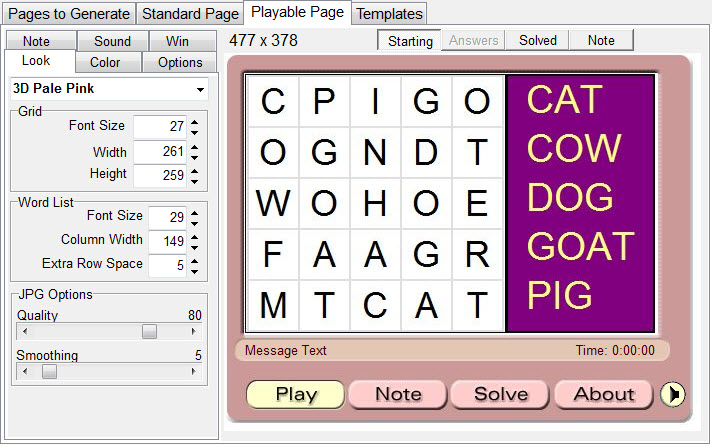
The playable page settings has an always active preview of your Java applet's appearance. Above the preview are four buttons that allow you to choose from four views of the applet.
![]()
Starting
This shows how the applet appears when someone first starts to play the puzzle.
Answers
This shows how the applet appears when hidden or scrambled words are solved. This option may not be active if you do not have any word list lines that require solving.
Solved
This shows the applet after it has been fully solved. Words will be shown circled with the Solve button and solved by the person playing the puzzle.
Note
This shows the applet note. It will only be available if a note has been entered for the puzzle. Notes are always the first thing shown when the applet starts.
Look Page Settings
The first tab under this section controls what the applet will look like.
![]()
Use the look selector to quickly choose the graphic look for the puzzle applet.
Grid
Use these options to generate the size of the puzzle grid by assigning either the size of the font or the actual size of the grid in pixels. There are certain limitations as to how small the puzzle grid can be. These limitations are determined by which buttons will be used on the applet (the Note ands Solve buttons are optional) and how large the buttons are for the Look chosen. The entire area taken up by both the grid and word list can not be less than 300 wide.
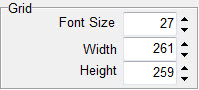
Word List
The word list settings are used to define how the word list will look.
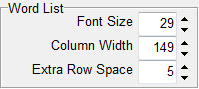
Font Size
The font size controls how large the words will be in the list.
Column Width
Use this setting to increase or decrease the width of the word list. Be careful if shrinking the default value since there may be words lower in the list that are not visible that can be truncated.
Extra Word Space
Use this setting to increase or decrease the space between words in the list.
JPG Options
These settings are used for all JPG images generated for the standard web pages. They control the quality versus the size of the files.
Quality
Use the Quality setting to apply compression. A lower value will make a smaller file, but will make a lower quality image.
Smoothing
Use smoothing to apply some blur which will remove some of the compression effects.
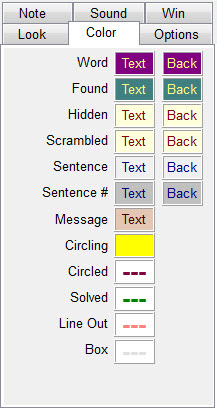
Colors Page Settings
The second tab under this section controls what colors will be used for various operations. There are two a couple of color properties that can be set. The color selector boxes labeled as "Text" allow setting the text color. The color selector boxes labeled as "Back" allow setting the background color. The color selectors with a dashed line allow setting line colors. The empty color selector allows setting a highlight color.
To change a color simply click on the color box and the standard color selector will be displayed.
If you would like to use the same color in multiple boxes you can drag the colors from box to box. To drag a color simply click on a box and keep the mouse button down while you drag the color to another box. When you let go over another box the color will drop in.
The following colors can be applied:
Word
Found
Hidden
Scrambled
Sentence
Sentence #
Message
Circling
Circled
Solved
Line Out
Box
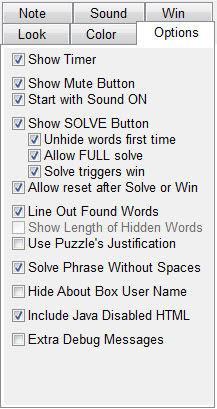
Settings Page Settings
The third tab allows setting properties of the Java applet. These control specific features of the applet.
Show Timer
If set a clock will display how long the puzzle has been played.
Show Mute Button
If set the mute button will be on the lower right side of the puzzle. This button can be used to turn the sound on and off.
Start with Sound ON
If set a the sound will default to being on. If not set and the mute button is not selected then sound will never be used for the puzzle.
Show SOLVE Button
The solve button lets the person playing the puzzle cheat if they can't solve the puzzle.
Unhide words first time
When set, if a hidden word or scrambled word in the word list is selected, and the Solve button is pressed, the word will be revealed or unscrambled first. The next time the solve button is pressed it will be found in the grid.
Allow FULL solve
When set, if no words are selected in the word list the entire puzzle will be solved when the Solve button is pressed.
Solve triggers win
When set, if the Solve button is used to finish the puzzle a win will be triggered and any graphic displays or web page jumps will take place.
Allow reset after Solve or Win
If set the puzzle can be played again if the Play button is pressed again after solving it.
Line Out Found Words
If set the words in the word list will have a line drawn through them after they are found in the grid.
Show Length of Hidden Words
When set hidden words will be shown with an asterisk for each character so that you can see the length of the word while playing.
Use Puzzles's Justification
If set the word list will use the same justification setting as the printed word list, otherwise the word list will always be left justified. Use this to allow the word list to be center or right justified.
Solve Phrase Without Spaces
When set the hidden phrases can be solved simply by typing in the remaining characters in the puzzle grid. If not set then spaces will need to be placed between the words for the puzzle to be solved.
Hide About Box User Name
When set your name will not be displayed on the About Box. If not set your registration name is listed as the author of the puzzle.
Include Java Disabled HTML
When set a print only version of the puzzle will be included on the applet page. It will only be visible in the web browser if Java is not enabled.
Extra Debug Messages
When set messages will continue to display all through the background loading of graphic and sound files. This should be used to see if the applet is getting stuck on a particular file when it is loading. Some web servers will stop responding if files are missing, and this can help detect which one if not available.
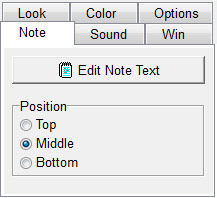
Note Page Settings
The fourth tab page allows controlling the optional puzzle note that can appear when the applet first starts. This note should include any instructions concerning how to play the puzzle that you feel are necessary, and can also include a fun introduction to the puzzle's concept.
Edit Note Text
Press this button to access the Note tab page for the Text Paragraph window so you may edit the player note.
Position
Use this option to move the player note.
Top
Select this to have the note at the top of the note area.
Middle
Select this to have the note centered in the note area.
Bottom
Select this to have the note justified against the bottom of the note area.
Sound Page Settings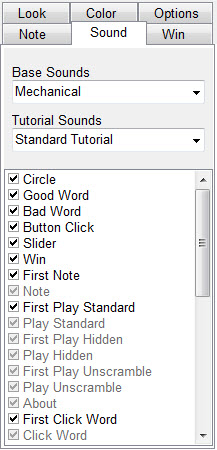
The Sound tab page allows setting predefined sound files that will be used with the Java applet. After your select the predefined sounds to include the sounds that are available in those predefined sound groups and that are valid for your puzzle will be available in the list of sounds below the selection fields. Not all sounds will be selectable for your puzzle. For example, the solve button sounds will only be available if your puzzle includes a Solve button. Once you have chosen your base sound groups to use you can click on the list of available sounds to hear them. Only the ones with a checkmark next to them will be used in your puzzle. Use the Preview button to test the puzzle.
Base Sound
If set the specified sounds will be included with the puzzle. "Base" sounds are the first six sounds shown in the sound list. They include only the sounds that play with words are being circled, when a good word has been selected, when the selection was not valid, when a button is clicked, when the scroll-bar is being moved and when the puzzle is finished.
Tutorial Sound
If set the specified sounds will be included with the puzzle. "Tutorial" sounds are all the remaining sounds. Typically they will include vocal instructions on how to play the puzzle.
Sound List
The sound list shows what sounds are available to you based on the two sound groups selected and the settings for your puzzle. You may include or exclude sounds by changing the check box next to each sound. You may listen to a sound by clicking on it.
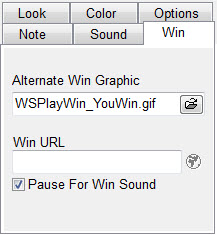 Win Page Settings
Win Page Settings
Win URL
Enter a web page that you would like to have the applet to jump to when they solve the puzzle.
Alternate Win Graphic
Select the GIF image file for the graphic that will be displayed over the puzzle when they solve the puzzle.
Pause For Win Sound
Set this feature if you would like the applet to pause as the Win Sound plays before jumping to the Win URL page. If not set the sound will continue to play even after the new page has displayed.
Templates Page Settings
The Templates Page Settings tab is used to define the templates that can be used with your puzzle. Templates are existing web pages that have Word Splash Pro Publish HTML command text on them. Word Splash Pro will then replace the commands with the appropriate puzzle elements.
You can use the Import and Save buttons at the top left of the Templates page to import and save the values on the templates page. Use these to save different templates that should be used for different web sites you generate puzzles for.
If the Copy Media Files is set then if there are any included JPG or GIF files used in the template that exist in the same folder as the template HTML file they will be copied when the puzzle pages are generated.
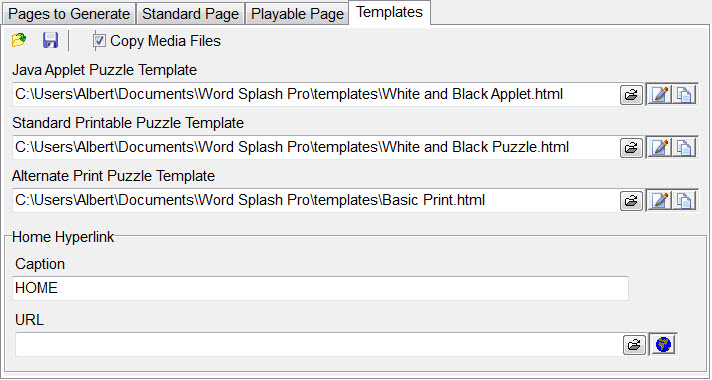
Java Applet Puzzle Template
This is the file that will be used to generate playable Java applet puzzle pages.
Standard Printable Puzzle Template
This is the file that will be used to generate standard printable puzzle pages.
Alternate Print Puzzle Template
This is the file that will be used to generate alternate print puzzle pages. Alternate pages will print instead of the actual web pages. Use them to create pages that do not include links.
Text Entry Buttons:
![]()
This button lets you select a file from your hard drive into the text entry area. You should only select HTML files that have been prepared as Word Splash Pro templates.
![]()
This button allows opening any HTML web page in your HTML editing program without leaving Word Splash Pro. By default it will open the default HTML editing program assigned on your computer. If no editing software is assigned then Notepad will be used. You can also assign your own program on the Programs tab of the General Options window.
![]()
This button allows copying a HTML file. Use this to create your own templates from an existing template file. It will ask you to select the source file, and then ask you to set the folder and file name of the destination.
Home Hyperlink
This is a link to another web page that will be placed on the generated web pages. Use it to link to an index page with a list of your puzzles, or back to your web sites home page. Assign the text to use to label the link in the Caption area. Assign the web page address in the URL area.
![]()
Use this button to test the entered file in a web browser.